動画に時間を表示させる方法です。
ビデオカメラ・iphone・android・webカメラ・ネットワークカメラなど、あらゆる撮影機器で撮影した動画に撮影日時(時間)を表示させる方法。
撮影日時?撮影時間?撮影時刻?タイムライン?タイムコード?タイムスタンプ? こういうの何て言うんですかね?
ドライブレコーダーとかみたいに動画に撮影日時を表示させる方法です。
無料ソフトだけで、AVCHDなどいろんな動画データ(MP4・MPEG4・WMV・AVI・MOV・MTSなど)に撮影日時(時間)が表示できましたよ。
ネットで検索しててもよくわからなかったのですが、字幕を使う事でようやく簡単にできる方法ができました。
自分で撮影した動画データに撮影時刻が入らない今のビデオカメラって何でなの?昔はできたじゃん?って感じですが、メーカーが対応してくれるまではこれで動画に撮影日時を表示させようぜ!
これでデジタルビデオカメラもv(‘▽^*)ォッヶー♪
こんな感じ。
目次
動画に撮影時間を表示させるには字幕を挿入できる「動画編集ソフト」と「TIMESRT」をゲットする
まずは字幕を挿入できる動画編集ソフト(SRTファイルを取り込めるソフト)をゲット
動画データに撮影日時(時間)を表示させるには字幕を挿入できる編集ソフトが必要です。
今みんなが使っているビデオカメラとかに入っている動画編集ソフトが字幕を挿入できるなら別途ゲットする必要はないと思います。
僕はSONYのPMB(Play Memories Home)やJVCのEMB4(Everio Media Browser 4)って元々ビデオカメラを購入した時に入っている動画編集ソフトやwindowsムービーメーカーなどで動画編集をやっているのですが、どれも字幕は挿入できません。
ここで言っている字幕を挿入できる動画編集ソフトって言うのはキャプションの事じゃなくて、srtデータを取り込めるソフトって意味です。
そこで字幕が挿入できる動画編集ソフトを検索して「Freemake Video Converter ver.3_2_1_0」って無料動画編集ソフトをダウンロードしました。
※ver.3_2_1_0より新しいバージョンをインストールすると無料で字幕を追加できませんのでご注意下さい。
僕は今、字幕を表示させる時だけ(動画データにsrtデータを取り込ませる時だけ)この「Freemake Video Converter」ってのをちょっと一時的に使ってます。
一旦字幕データを取り込んだら、普段使っているwindowsムービーメーカーやPMBとかで後処理してます。
字幕を挿入できるソフト(srtファイルを合成できるソフト)がなかったらとりあえず「Freemake Video Comverter」って編集ソフトをダウンロードしてインストールして使ってみて下さい。
日本語にも対応してるしウイルスもなかったです。
時間表示には無料ソフト「TIMESRT」をダウンロードする
動画データに撮影日時(時間)を表示させる根幹となるのがこの「TIMESRT」。
なぜか「独立行政法人 森林総合研究所」の「林業の安全作業情報」ってページにこの動画に時刻を表示させる無料ソフトがありました。
林業とSRTファイルってあんまり関係ない気がしますがお仕事で必要だったから作ったんですかね?
それはさておき、この「TIMESRT」って無料ソフトがあることを発見して動画データに撮影時刻(撮影時間)を入れる事ができるようになりました。
ありがとう!森林総合研究所さん!
あっ!とにかく「TIMESRT」をダウンロードしてインストールしてください。
これも別にウイルスとかなかったっすよ。
2つの無料ソフトで動画データに撮影日時(時間)を挿入しようぜ!
TIMESRTでSRTファイルを作る
まずは時間を表示させるTIMESRTソフトを使ってSRTファイルを作成します。
TIMESRTを開くと小さなウインドウで初期画面が出てきます。

初期画面はものすごくシンプルですね。
使いやすそうです!
設定もシンプルで、日時の表示方法を変更できます。
まずは初期画面の上にある「設定」ボタンをクリックして撮影日時の表示方法を好きな表示方法に変更して下さい。
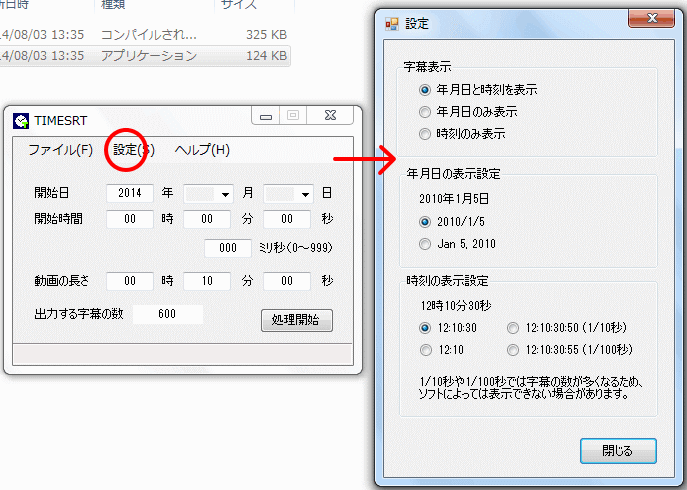
上から「字幕表示」「年月日の表示設定」「時刻の表示設定」とあるので、それぞれ好きな表示設定に変更して下さい。
僕はそのままの設定でちょうど良かったので変更せずに使ってます。
次に設定画面を消して初期画面に戻ります。
初期画面の「開始日」「開始時間」「動画の長さ」を変更して下さい。

「開始日」と「開始時間」は元々ある動画ソフトで撮影日時を確認するとわかると思いますので、それで確認して下さい。
撮影日時を確認した時、撮影開始日時が2014年08月12日16時23分10秒だったとしたら、動画ファイル名を「20140812162310」と言うように変更しておくといいですよ。
なぜかはこの処理をしてるとわかるのですが、元々の動画データにsrtファイルを取り込んでから再度動画ソフトで読み込むと撮影日時が消えてしまう・変な撮影日時になっている(戻す方法はあるけど)場合があるからです。
その時にファイル名を撮影開始日時にしておくと、すぐに撮影日時がわかるので後の処理が楽になります。
後、「開始時間」はミリ秒まで設定できますけど、僕は1秒までの設定でいいのでミリ秒は設定していません。
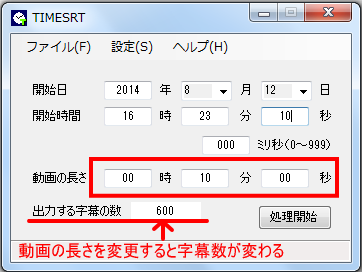
「動画の長さ」は動画ソフトでプロパティを見ると書いてあると思いますし、ファイルを開いて動画の長さを確認して下さい。
そして「動画の長さ」のところにそのファイルの長さを入力すればOKです。
※「動画の長さ」の入力は、元ファイルが10分だとすると、20分と入力しててもOKです。
10分のファイルなのに1分とか設定するとダメですよ。長ければOKです。
次に右下の「処理開始」ボタンを押すとsrtファイルが作成できます。
srtファイルを保存する際、ファイル名を撮影日時にしておくと便利です。
元動画データファイル名とsrtファイル名を同じように撮影日時にしておくことで、後でどれがどのsrtファイルかすぐにわかるようにしておく為です。
なのでsrtファイル名をさっきの撮影日時「20140812162310」として名前を付けて保存します。
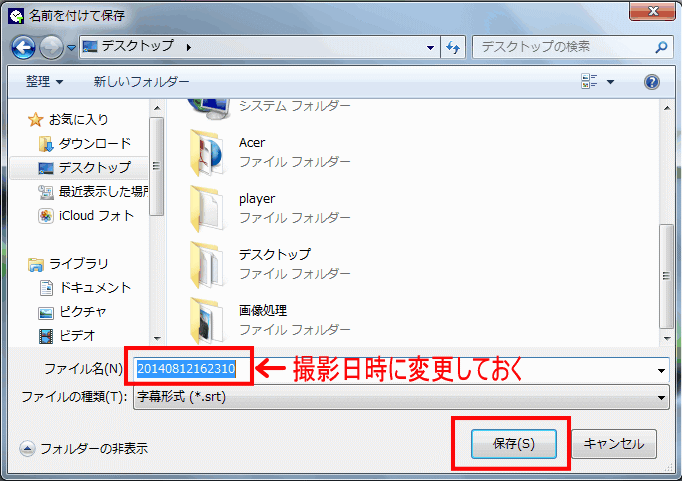
保存ボタンを押せばsrtファイルの作成完了です。

これでもう「TIMESRT」ソフトは使いません。
次にさっきの動画編集ソフト「Free Video Converter」でこのsrtファイルを字幕として取り込んでいきましょう。
srtファイル(字幕ファイル)を動画データに取り込ませる
「Free Video Converter」で動画データにsrtファイルを字幕として取り込みます。
初期画面を開いてもらうと、一番左上に「+ビデオ」ボタンがあるので、そこから動画ファイルを読み込みます。
※今回僕はわかりやすいかと思って「動画に撮影日時(時間)を表示する方法」として名前を付けて保存しています。
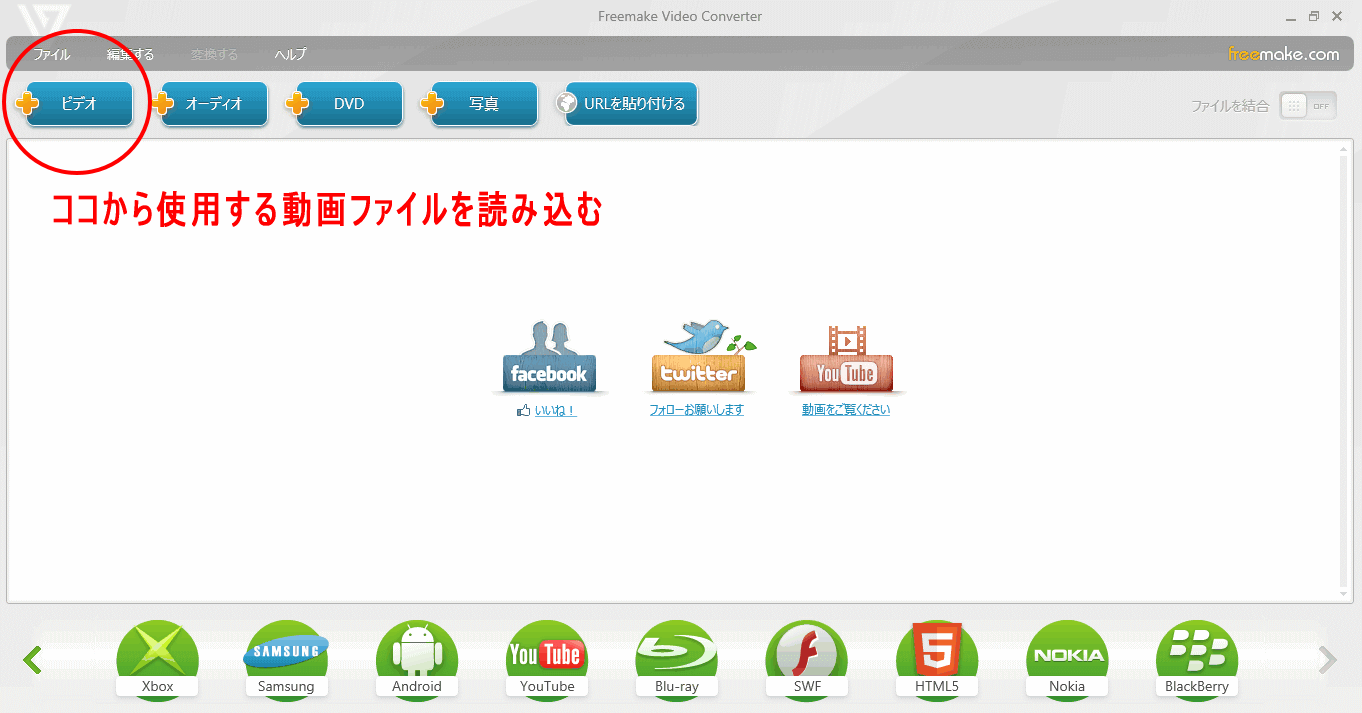
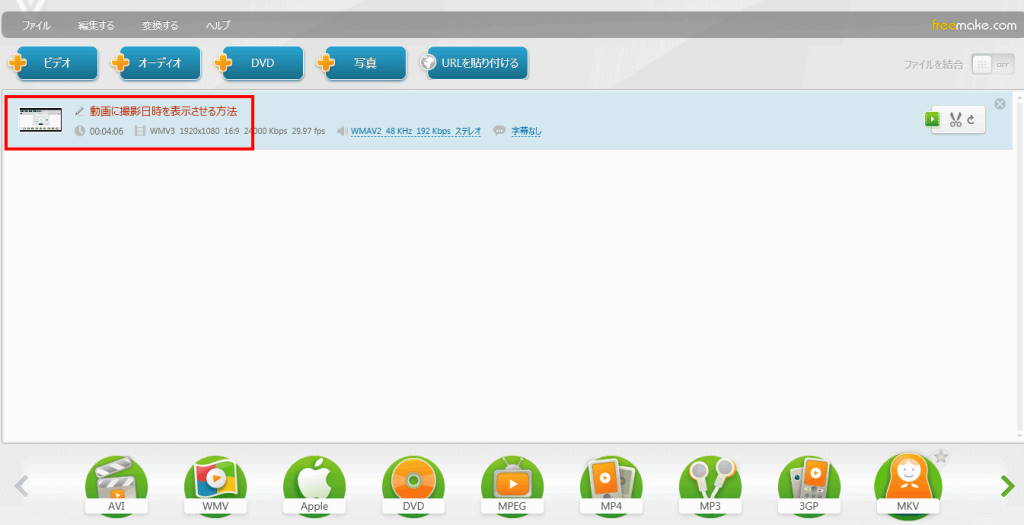
編集する動画ファイルを読み込んだら、中央付近の「字幕なし」ってところをクリックするとプルダウンして「字幕を追加する」を選択。
「TIMESRT」ソフトで作成した「20140812162310.srt」ファイルを選択して読み込ませる。
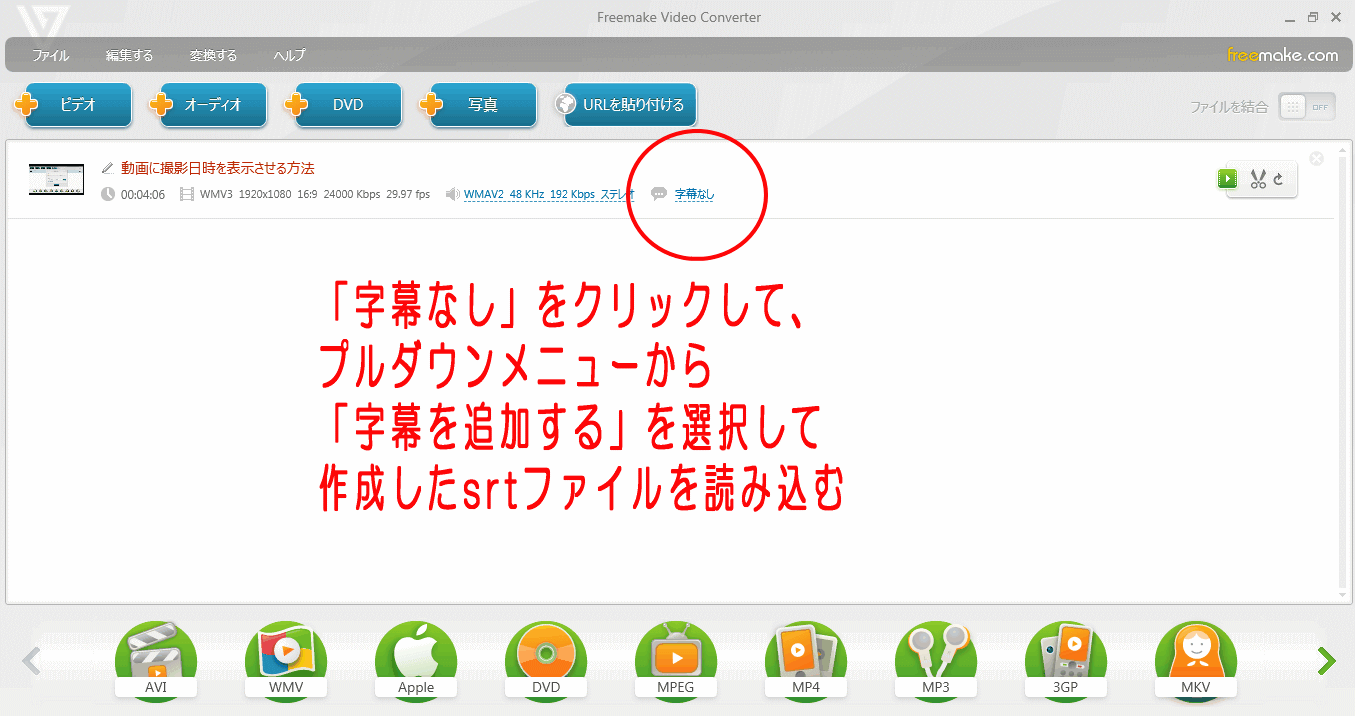
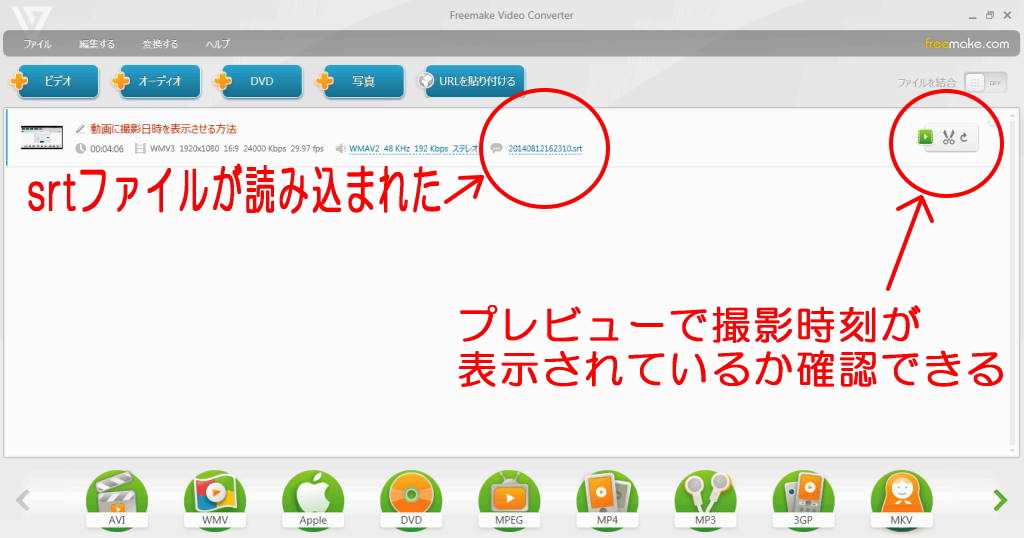
これで完成です!
一応完成前に右側のはさみマークのところでプレビューして確認できます。
プレビューで撮影時間が表示されているのが確認できたら、画面の下にファイル名がズラッと並んでいるので、好きな動画ファイル形式を選択してクリックすると元動画データに字幕ファイル(srtファイル)が読み込まれた動画が完成します。
今回はWMVのファイルを読み込んでいるのですが、これをMP4形式で出力します。
「MP4」→「変換」とクリックすると、変換作業が開始されます。
変換が完了したらこれで撮影日時(時間)が入った動画ファイルが完成です!
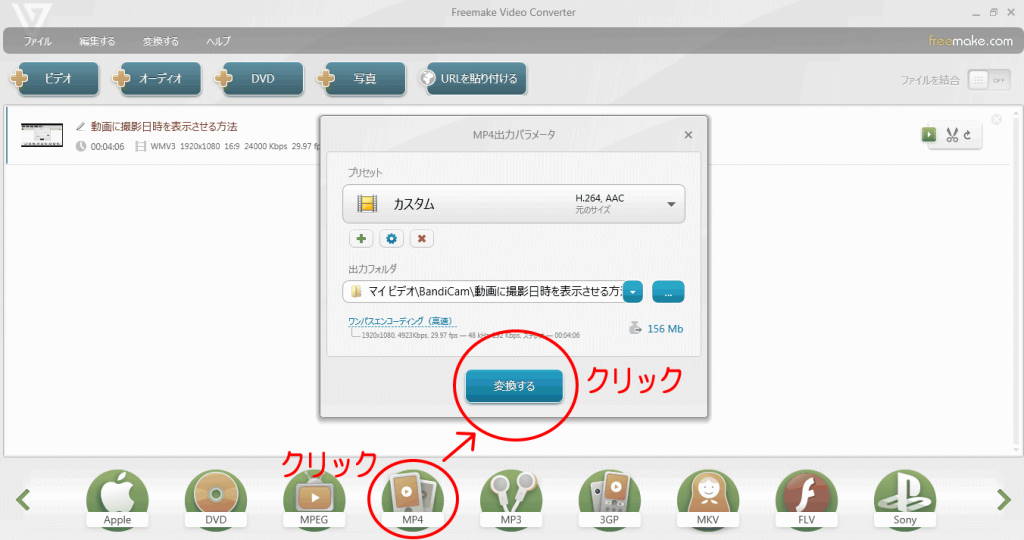
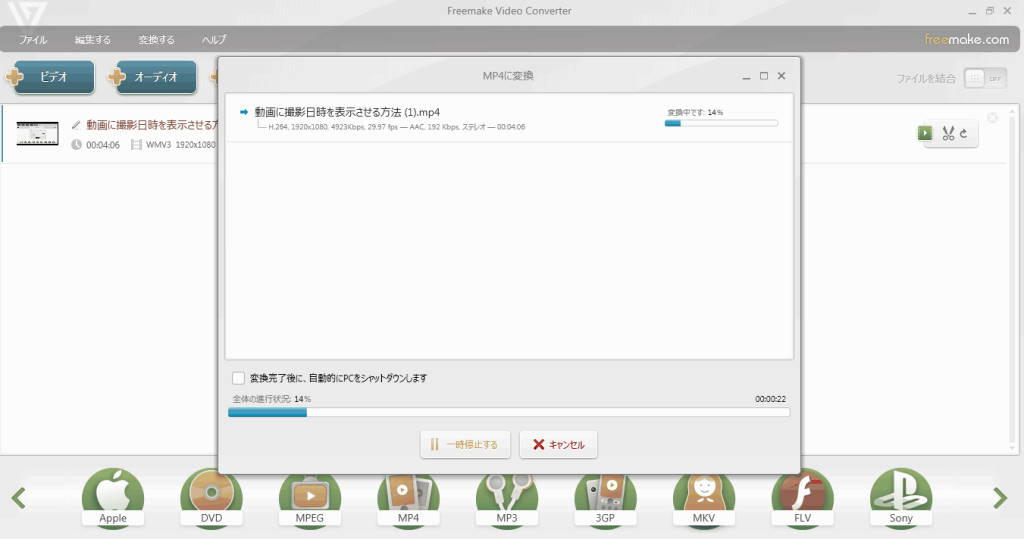
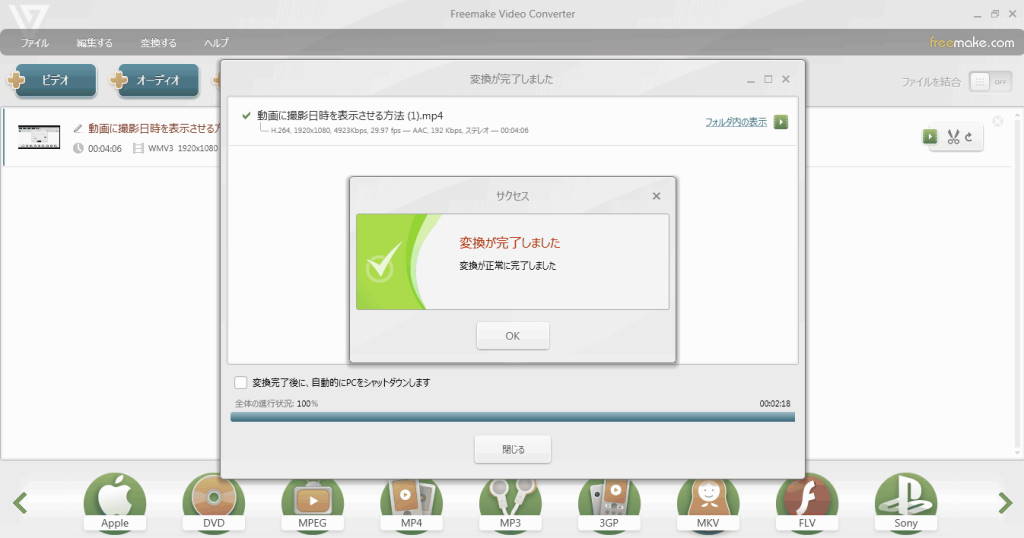
後は保存できた動画ファイルを確認して下さい!
動画に撮影日時(時間)表示完了です!
僕も撮影時刻(時間)を入れた動画を作ったので完成したのを見てみて下さい。
バッチリ撮影時刻が表示されているでしょ!
ただ、このsrtファイルを読み込んで新しい動画ファイルが作成できると、画面上は撮影時間が表示されていますがファイル自体の撮影時刻が変な時間になっているかもしれません。
ですので、ファイルのプロパティから撮影日や時間を変更しておいて下さい。
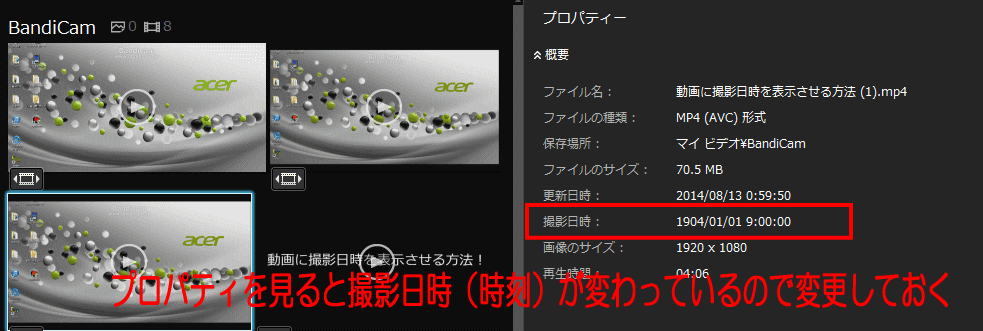
お疲れ様でした!
これで動画ファイルに撮影日時(時間)が表示できるようになりました。
時々srtファイルが読み込めない動画ファイル形式がありますが、その場合はファイル形式をMT4とかmtsとか他の形式に変換してからsrtファイルを読み込むと可能ですよ。
あんまり撮影日時なんて表示させる必要はないかもしれませんが、やっぱり時間表示させたい時もありますよね!
いつ撮影したか人目でわかるので、大切な動画は撮影日時を表示させるといいかもしれませんね。
慣れるとすぐにできるようになるので一回やってみてください。
動画に撮影日時(時間)を表示する方法でした!
今回は字幕ファイル(srtファイル)を読み込む為に「Free Video Converter」と言う動画編集ソフトを使いましたが、他にもいっぱいあると思いますので好きな動画編集ソフトで取り込んでくださいね。
※有償ソフトで良いなら僕は現在「Corel VideoStudio」や「
PowerDirector」でSRTファイルを読み込んで動画編集しています。
スポンサーリンク

やまたつさんへ
お役に立てて何よりです。
ありがとうございました。助かりました。
ナイスアイデアです。ありがとうございます。
firefieldさんへ
文字の大きさは変えられないのですが、逆に動画サイズ自体を変換すると文字の大きさが対比的に変わりますよ。
720Pで文字が大き過ぎるのなら、動画変換ソフトで1080pに変換させてから文字を入れると小さくなります。
4Kだと文字がもっと小さくなります。
僕はいつもそうやって文字の大きさを変えています。
1080p位だと文字が結構小さ目で良いかと思いますよ。
これは便利ですね。ありがとうございます。
携帯の縦長動画で字幕が入りきらないですね。
幅若しくは文字の大きさの調節が出来れば、なお良いのですが。
なにわの宮ちゃんさんへ
本当ですね!?
最新版は有料じゃないと字幕追加ができなくなってしまっていますね。
ご連絡ありがとうございます!
ずっとver.3_2_1_0がダウンロードできるとは限らないでしょうから、ちょっと他に字幕追加できるフリーソフトがないか探してみます。
貴重なご連絡ありがとうございます!
追記です。
「Freemake Video Converter」は記事リンクをそのままDLすると、最新版がDLされキー購入が即されて
「字幕を追加する」が無料で出来ませんでした。
Netで調べた所旧Ver「Ver3.2.1.0」がよさそうなのでDLしたらうまく行きましたので報告させて頂きます。
(2017/10/27現在)
監視カメラのAVI動画をBVCAMアプリで再生したらタイムスタンプが無くて困っていました。
Netを色々物色しても情報が無く、やっと見つけた感!大助かりで感謝です。
いけそうなので試してみます。
有難うございました。
長岡清和さんへ
複数動画ファイルを読み込んで、それぞれの動画ファイルにそれぞれの時刻ファイル(srtファイル)を追加したら、キーボードの「ctrl+A」で全ての動画を選択した状態でMP4などの変換ボタンを押せば全てそれぞれ時刻が入りますよ。
Free Video Converterで複数の動画ファイルを取り込むと、個別に表示され、それぞれに字幕追加しても、同じ日時が表示される。
これだと、最初のファイルだけは有効でも、次のファイルに反映されないので困っています。何かいい方法はありませんか。
匿名さんへ
一回できると簡単ですよ。
まあまあやってみてください^_^
難しそうですが・・・やってみます。
ありがとうございました。
匿名さんへ
スマホで撮影した動画でも何でもできますよ。
とにかく一回PCに落として、その後ブログ通りにやってみて下さい。
スマホはMP4ファイルが多いかもしれないですが、MP4だと余計に簡単かも。
iPhoneでもAndroidでもWindows phoneでも撮影日時入りますよ。
スマホで撮った写真には撮影日時を表示させることはできませんか?
さくらいさんへ
是非試してみて下さい!
参考になりました。試してみます。
mts2の動画にsrtファイルを読み込んでもうまくいかない事があるかもしれないので、そんな場合はmtsとかMP4とか他の動画ファイル形式に変換してからsrtファイルを読み込むとうまくいくと思いますよ。
うまく言ったらコメントでも残してもらえると喜びますw